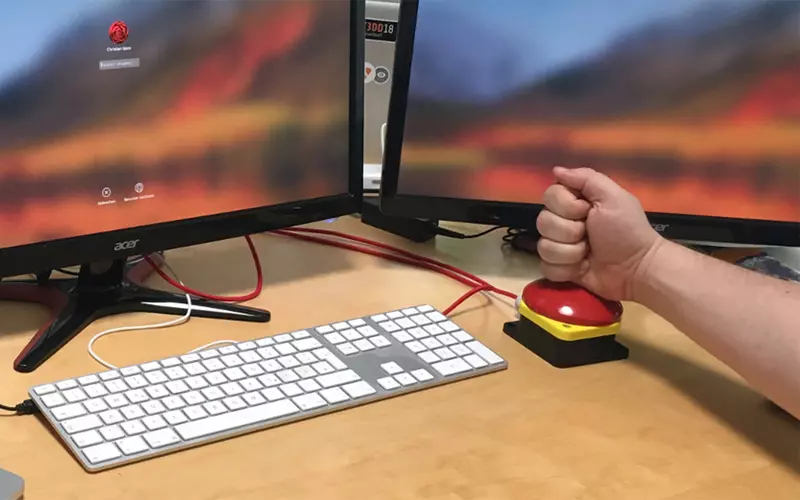
DIY: Wir bauen einen DSGVO-Button

Eigentlich ganz selbstverständlich: Man verlässt den Arbeitsplatz und sperrt den Rechner. Auf dem Mac gibt es dafür die aktive Ecke, Mauszeiger nach rechts unten (oder wo auch immer man die aktive Ecke gesetzt hat 😉 ) und schon ist der Bildschirmschoner aktiv. Solche oder ähnliche Lösungen haben wir auch in internen DSGVO-Schulungen besprochen.
Doch so wirklich komfortabel ist das nicht: Eigentlich möchte man doch einfach auf einen Knopf drücken und damit den Rechner sperren. Optimalerweise ist der Button so groß, dass man ihn wirklich immer trifft und das sogar, wenn man gerade aufgesprungen ist, um dem Paketboten die Tür zur öffnen.
Die Lösung: Ein Grobhandtaster, Pilztaster oder auch Buzzer – quasi ein DSGVO-konformer Not-Aus-Knopf. Was als Idee beim Espresso nach dem Mittag gestartet ist, haben wir in die Tat umgesetzt und direkt eine Anleitung zum selber Nachbauen erstellt.
Was man zum Bau des Buttons benötigt
- Pilztaster
- Arduino mit Hardware-USB, z.B. den Arduino Pro Micro
- Passendes USB-Micro-Kabel
- Kabelentlastung
- Lötzinn und Litze aus der Bastelkiste
(Affiliate-Links)
Werkzeug
- Schraubendreher
- Lötkolben
- Zange
- Bohrmaschine mit 20mm-Bohrer zum Öffnen der Kabeldurchführung am Taster
Die Idee
Dem Pilztaster liegen zwei verschiedene Taster zum Einbau in das Gehäuse bei. Der rote Taster öffnet die elektrische Verbindung, wenn man auf dem Taster drückt, der grüne schließt. Für dieses Projekt nutzen wir nur den grünen Taster.
Der von uns gewählte Arduino hat einen integrierten USB-Controller. Das erlaubt uns, ihn als sog. Human Input Device zu programmieren, welches sich am angeschlossenen Computer wie eine Tastatur verhält.
Die Programmierung
Für den Arduino haben wir ein kleines Programm geschrieben, das die Tastenkombination (Control+Command+Q für Mac) für das Sperren des Computers sendet, sobald Pin 2 auf Masse gezogen wird. Den Programmcode haben wir auf GitHub veröffentlicht, für Windows oder Linux muss die Tastenkombination entsprechend angepasst werden. Das Programm wird entweder direkt aus der IDE übertragen (Reset-Button 2 mal drücken) oder mit einem AVR-ISP-Programmer geschrieben. Letzteres ist bei dem verwendeten Arduino Pro Micro deutlich bequemer und daher unsere Wahl.



Der Zusammenbau
An den Arduino werden an den Pins 2 und einem GND-Pin jeweils ca. 6 cm Litze angelötet und am anderen Ende verzinnt. Das USB-Kabel wird mit dem Mikro-USB-Stecker durch die Kabelentlastung geführt und mittels eines Kabelbinders und Tape soweit dicker gemacht, dass es von der Kabelentlastung gehalten wird und fest in das Gehäuse eingebaut werden kann.


Danach wird der grüne Taster im Schalter montiert und die beiden freien Litzen werden am Taster in den Klemmverbindungen angeschlossen.


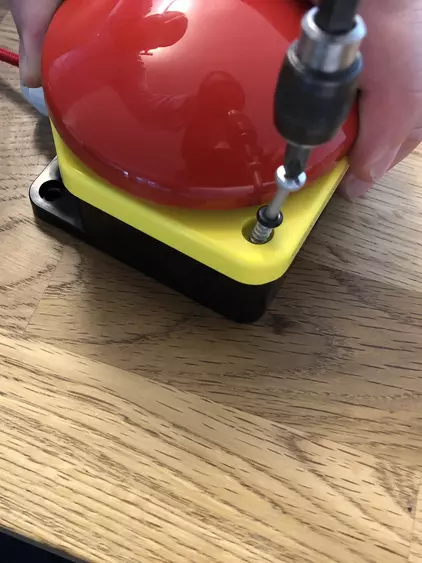
Nun muss nur noch der Micro-USB-Stecker in die USB-Buchse eingesteckt (sichern mit einem Stück Klebeband) und in dem Taster eingebaut werden. Zuschrauben und fertig!
Der Test
Beim ersten Anschließen an den Rechner meldet sich der Arduino als USB-Tastatur an – eine weitere Konfiguration ist nicht notwendig und kann abgebrochen werden (besonders macOS macht das gerne). Ein beherzter Druck auf den Taster sperrt den Computer.
Weiterer Ausbau
In dem Schalter ist genug Platz für insgesamt 3 Taster. Man könnte somit in dem Gehäuse 3 Arduinos einbauen, die jeweils einen Rechner steuern. Für den Fall, dass man mehrere Arbeitsplatzrechner hat (Mac, Windows, Linux) ist es somit möglich, alle Rechner auf einmal zu sperren. Man muss sich dann nur merken, welcher Rechner an welchen Arduino angeschlossen werden muss. Es empfiehlt sich dann, verschiedenfarbige USB Kabel zu nutzen.
Wir wünschen viel Spaß beim Nachbauen! Wer Lust hat, kann gerne ein Foto seines Nachbaus an unseren Twitter-Account schicken – wir teilen den Tweet dann gerne 😉
Wir freuen uns, wenn Ihr diesen Beitrag teilt.
Kommentare
Keine Kommentare gefunden.